ライターの方は特に画像選定、めっちゃ時間かかりません?
この記事では、画像選定で使う脳みその負荷をなるべく減らして、早めにそれなりの良い画像ブチ込む方法をご紹介します。

 ナベ
ナベ
サイトのトーン&マナーを最初に掴む


選ぶ画像の方向性を決めるために、サイト全体のトーン&マナー(雰囲気)を掴む必要があります。
まずは、以下のことに注意しながらサイト全体を見ましょう。
- 外国寄りか日本寄りか
- 物寄りか人寄りか
- 白黒寄りかカラー寄りか
これ意識するだけで、選ぶ画像サイトが変わるのでめっちゃおすすめです。
後半で実際に選ぶサイトを紹介します。
できるのであれば固定化する
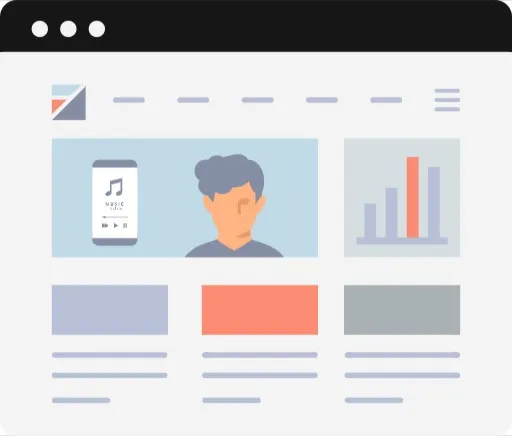
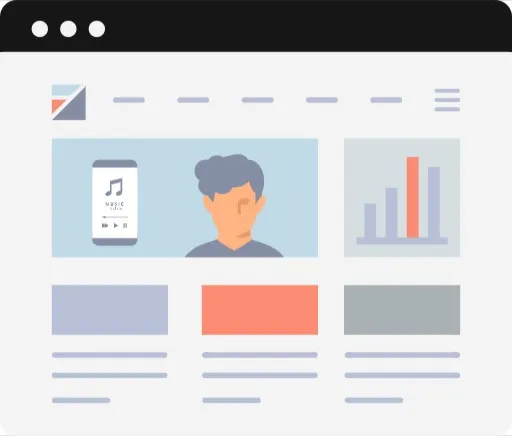
自分のブログなどで記事を書いてると、「中身は違うけど、本質的には同じこと」を書いていることに気付く時があります。
こんな時は構成や文章をある程度テンプレ化できるのですが、画像についてもテンプレ化できる箇所があるんです。
例えば、「一個目の見出し2の後」には「人が写っている画像を入れる」など。



画像探しは連想ゲーム


正直、画像探しはキーワードより連想が必要です。
その物をイメージして、「その周りに何があるか」、「それを使うのはどういった状況か」という視点が必要。
「ライティング」を例に挙げれば「本」、「ブログ」、「ペン」、「文房具」、「書く」、「記事」などなど。



具体的に使う画像サイト
ここでは、ナベが記事執筆の際、実際に使っているサイトを中心に紹介していきます。
o-dan(多くのサイトを一まとめにしてくれてる)
以下に紹介するサイトを一まとめにしてくれるめっちゃ良いサイトです。
ほぼ毎日使ってます。
o-danはこちらUnsplash(登録なしで使い放題)
縦長の画像が多めです。
彩度少し低めのオシャレ画像が多く、ゴリゴリにRAW現像した画像も多いのでインパクトの強い画像を求めている方におすすめ。
UnsplashはこちらPixabay(登録で使い放題)
こちらは横長の画像多め。
加工少なめの画像が多く、非常に使いやすいです。
PixabayはこちらFoodiesfeed(登録不要)
食べ物ならココ!
検索を英語で打たないといけないのが難点です。
(o-danから検索すれば日本語でおk)
FoodiesfeedはこちらPIXTA(有料かつ上限あり)
日本の画像多めで、オシャレなのもあって使いやすいサイト。
画角もこだわっている物が多く、画像選定の時間を短くすることができます。
ただ、有料である上に1ヶ月のダウンロード上限あるので、かなりお金かかります…
PIXTAはこちらPhotoAC(有料で使い放題)
こちらも日本の画像多めですが、オシャレなのは少なくビジネス寄りです。
しかし、ダウンロード数が無制限なこと、イラストACやシルエットACなど提携サイトも使用できること
Photo ACはこちら時短だ
このサイトでメインに使わせていただいているサイトです。
画像がオシャレでわかりやすく、説明に使いやすい点が特徴。
また、無料で使用でき、使用点数開放の条件もかなり優しい設定になっています。
時短だはこちらGADGETSTOCK
このサイトでサブに使わせていただいてるサイトです。
シチュエーションや、アイテム単体での画像が多く、こちらも説明向け。
GADGETSTOCKはこちら
まとめ
ポイント
- 画像選定はサイトのトーン&マナーを掴むとやりやすい
- 画像入れる場所をテンプレ化すると高速化できる
- o-danは特におすすめ
このサイトではライティングやアナリティクスに関して解説をしています。
良ければ他の記事もご覧ください。
こちらもCHECK


最後までご覧いただきありがとうございました。


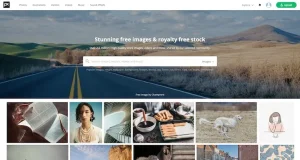
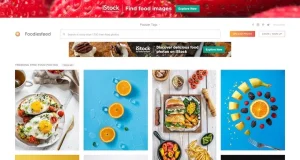
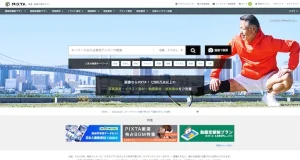
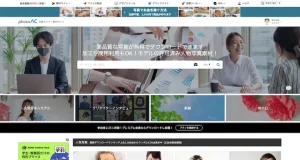


コメント